Get Your Questions Answered
Read through our FAQs and resources to learn more about activating and enjoying your SKYWORTH products.
SKYWORTH Resource Center
Register Your Product
Register your product quickly and easily by filling out your purchase information online.
Learn MoreMedia Registration
For all media inquiries, fill out the press list form and be the first to know about all the latest SKYWORTH products and announcements.
Learn MoreResources for Download
Search by SKYWORTH device and download free resources here to help with setup and troubleshooting.
Learn MoreFrequently Asked Questions
“FAST BOOT” and “SHOP” mode are both found in the “TV Settings” menu. Carefully follow the steps below to access these settings.
Menu Path for accessing TV SETTINGS menu begins with using the TV’s remote control:
1. Touch the “SOURCE” or the “MENU” button on the TV’s remote controller
2. Use the navigate keys (up or down) to highlight any TV input shown on-screen
3. Push OK button on the highlighted input selection (e.g. HMDI 1,2, or 3, TV, or AV)
a. This changes the TV’s default operating mode from Android TV to TV mode (if not already selected)
b. If step 3 is skipped, and the TV is in Android Mode, the MENU selection displays only the Picture and Sound settings
c. If your TV turns on and it is in a TV source mode, touching the MENU key will bring you to step #5 (if you see the bottom selection “MORE”)
4. Then touch the “MENU” button on the remote controller
5. Scroll using navigation “up” key (it’s faster and goes to the bottom) and highlight menu selection “MORE”
6. Push OK button
7. 1st Selection is “TV Settings” (no scrolling necessary)
8. Push OK button again
a. Side Note… you will see Picture Modes where you would manually select VIVID
9. Scroll down to “settings” (soft blue font) and you see 3 selections:
a. Fast Boot – click OK to activate ON, TV quick starts after a power cycle
b. Auto Standby (your preference)
c. Shop or Home Mode – Highlight then push OK button, select Shop or Home, push OK button
10. Done
The Skyworth TV’s Remote Control will be required for enjoying the Android Smart TV features for streaming services, CASTING CONTENT, USB Video Content Playback, viewing OFF AIR TV Channels, and selecting a HDMI input.
You must program your cable or satellite service remote controller for the following Skyworth TV commands listed below:
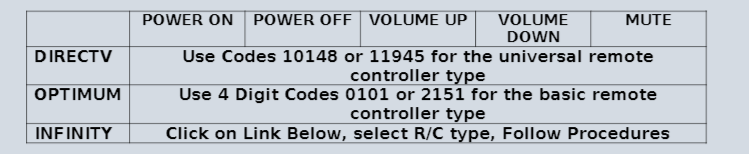
The links below will bring you to the online instructions for the three service providers. To SEARCH for other service providers, simply type [name of service provider] TV Remote Control Code Lookup.
AT&T / DIRECTV Remote Control Code Assignment Procedure (chat support too)
AT&T DirecTV Remote Controller Set Up
OPTIMUM CABLE Remote Control Code Assignment Procedure
Optimum Cable Remote Controller Set Up
COMCAST CABLE INFINITY SERVICE Remote Control Code Assignment Procedure
Comcast Infinity Remote Controller Set Up
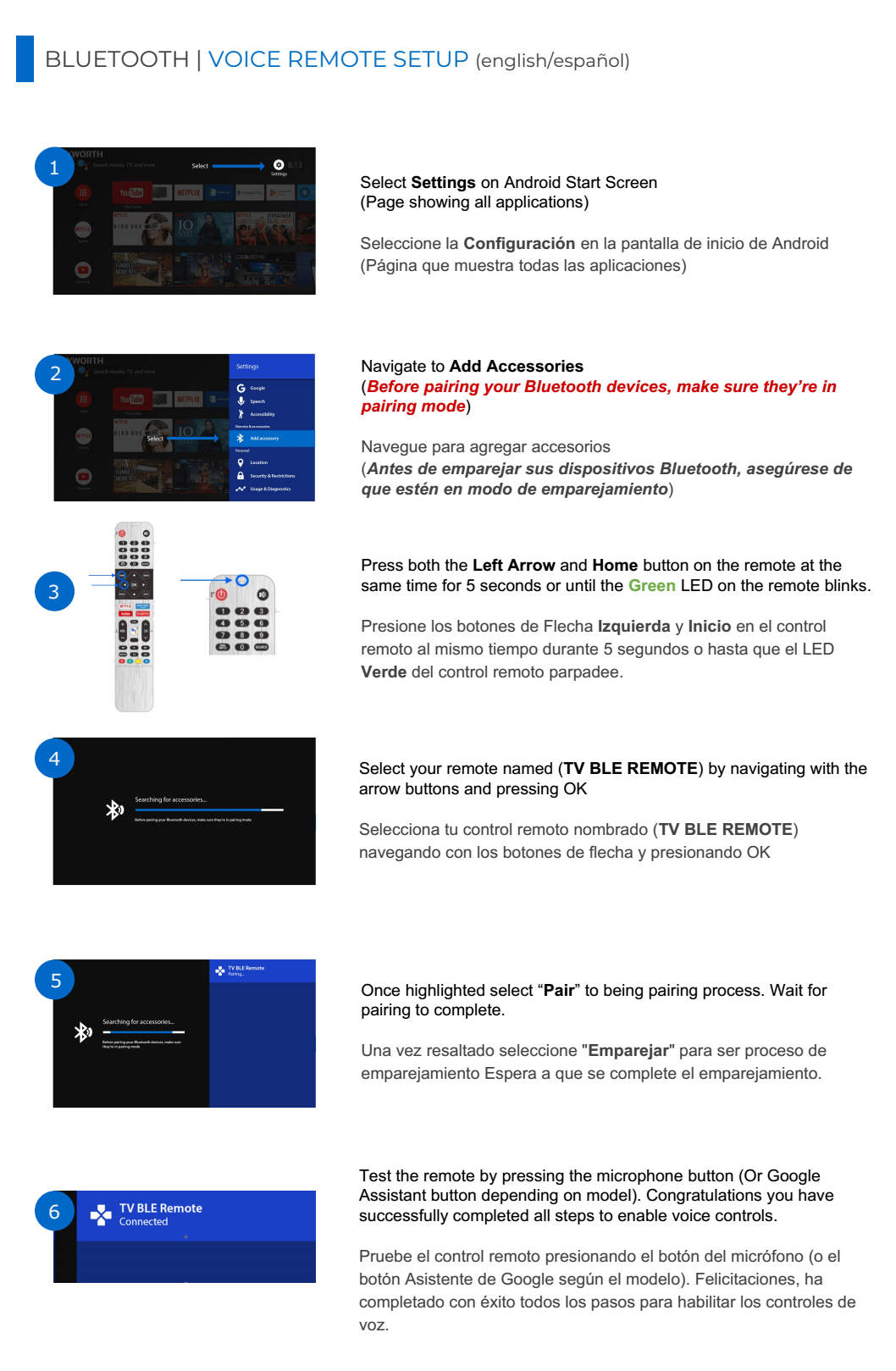
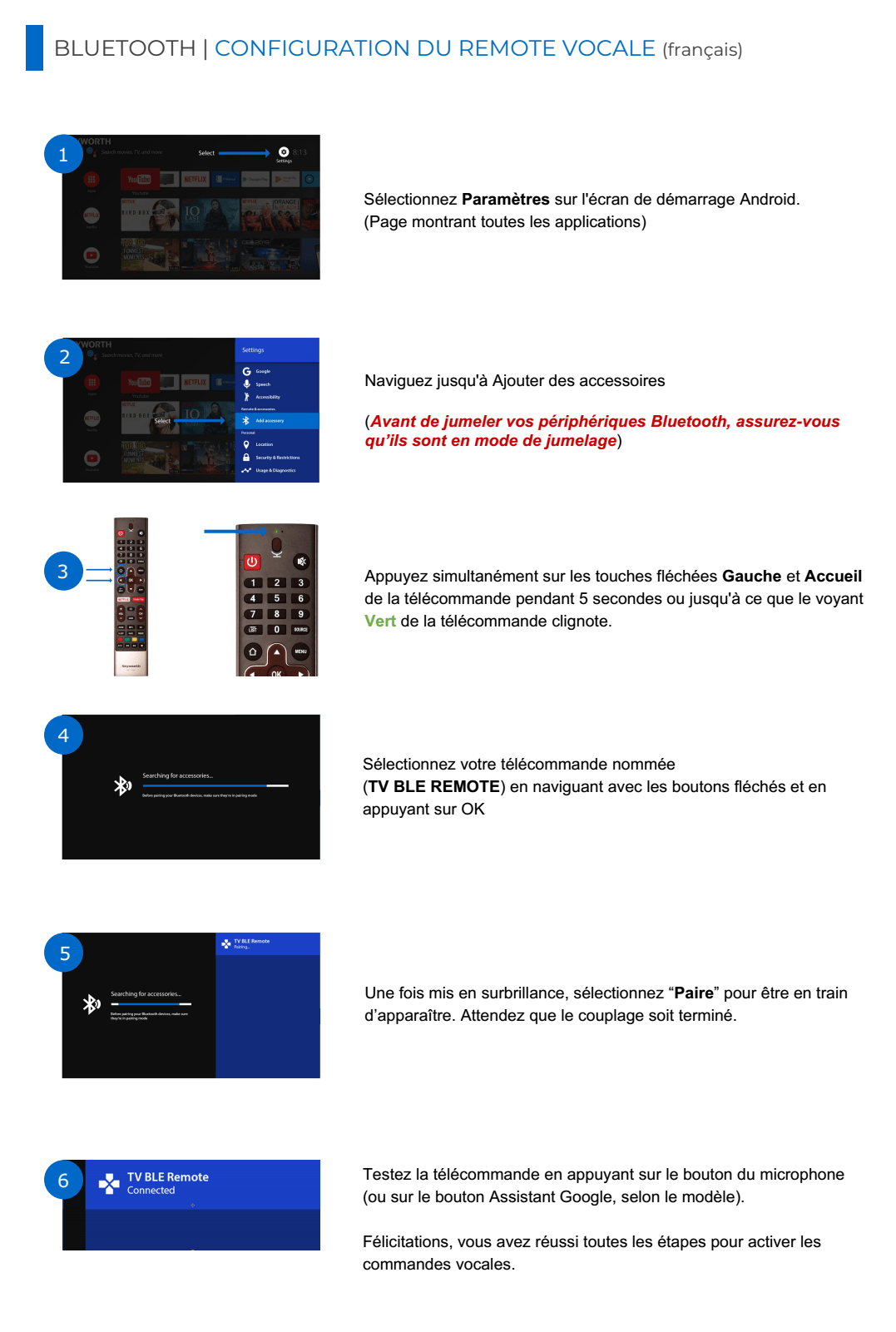
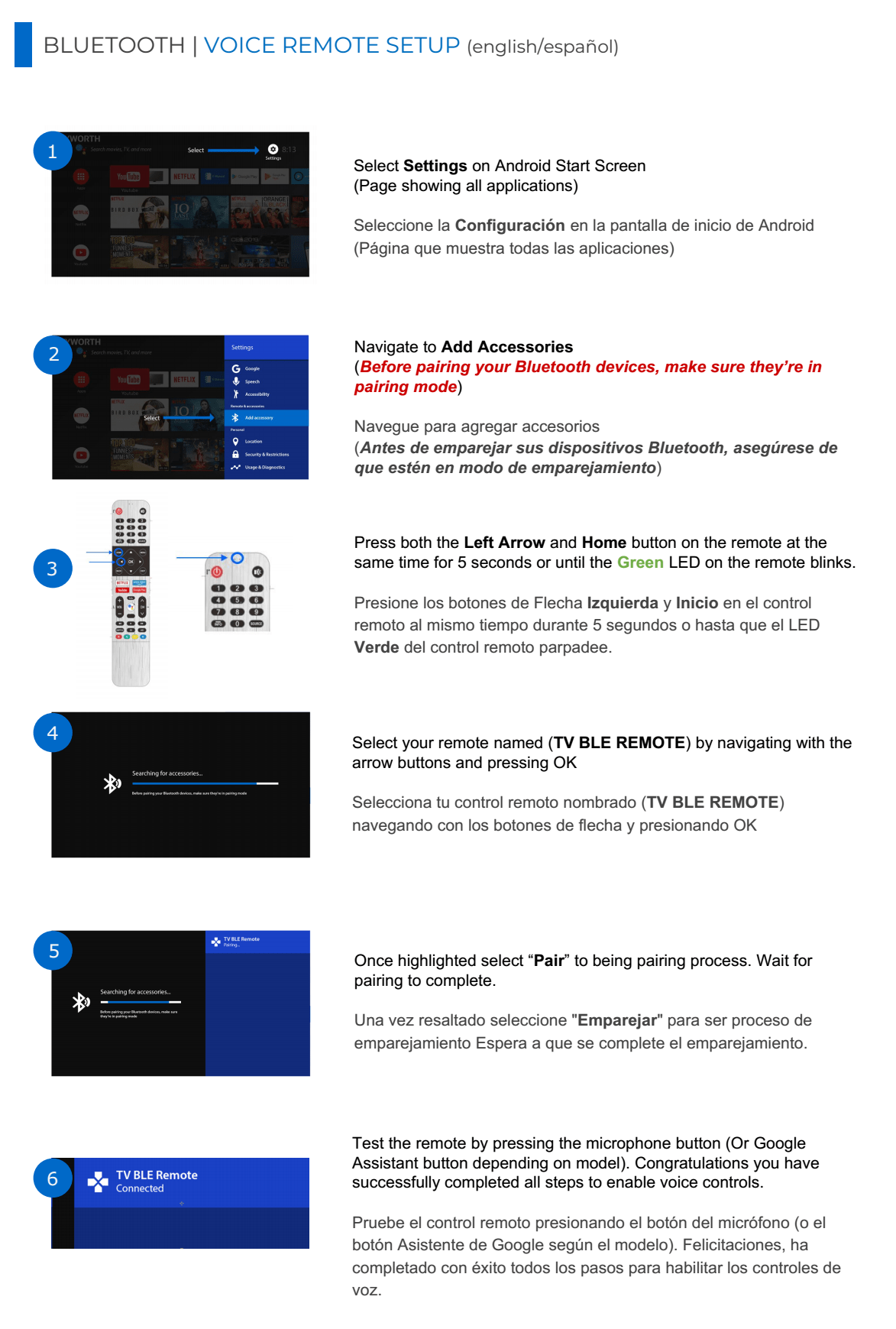
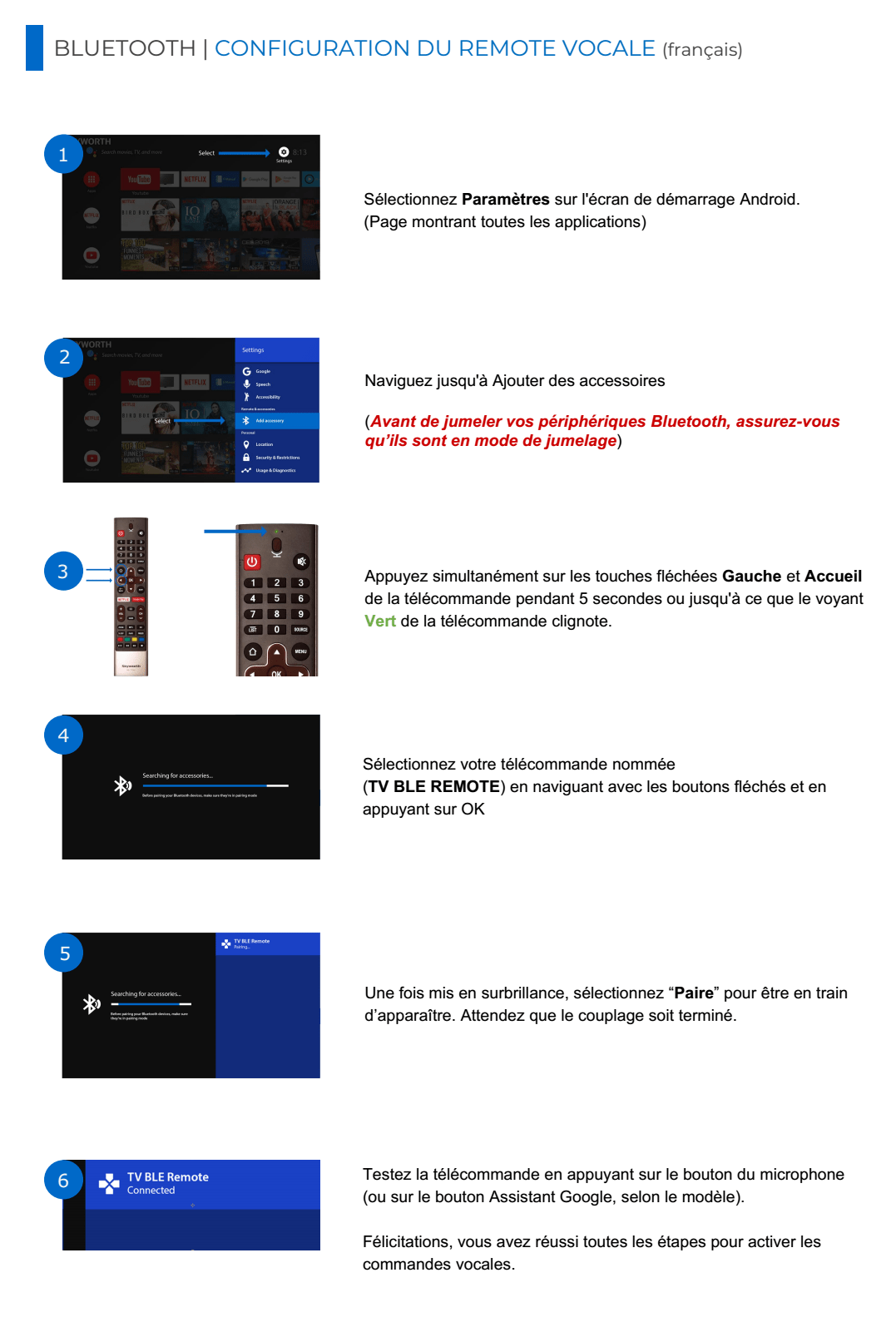
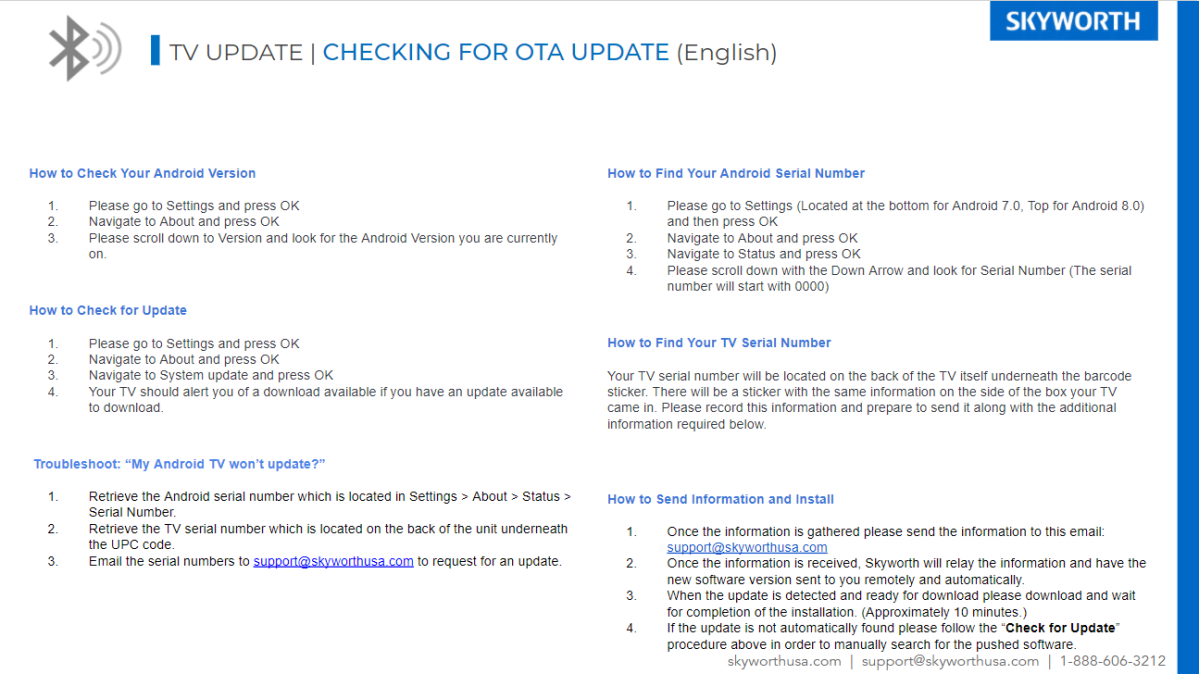
Touch the HOME button on the Remote Control. Navigate to the SETTINGS ICON in the upper right corner of the screen. Touch ENTER
> Scroll to DEVICE PREFERENCES
> Select ABOUT and look for Software Version
Touch the HOME button on the Remote Control. Navigate to the SETTINGS ICON in the upper right corner of the screen. Touch ENTER
> Select ABOUT > STATUS
> Scroll to Serial Number